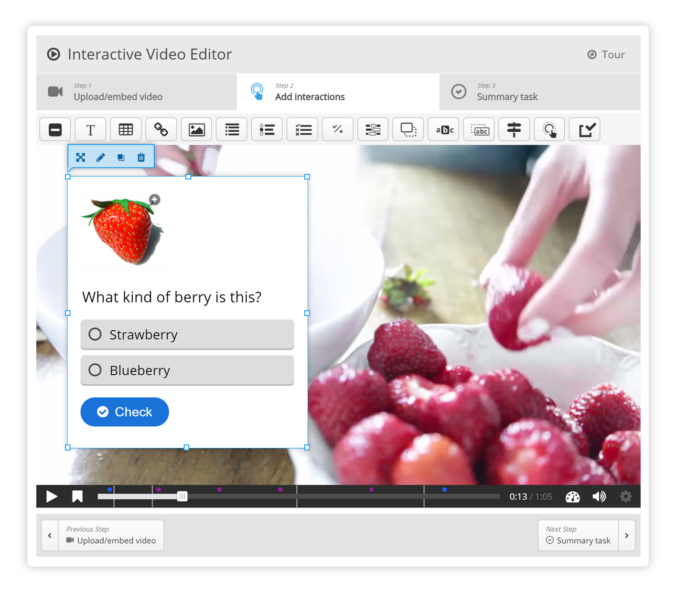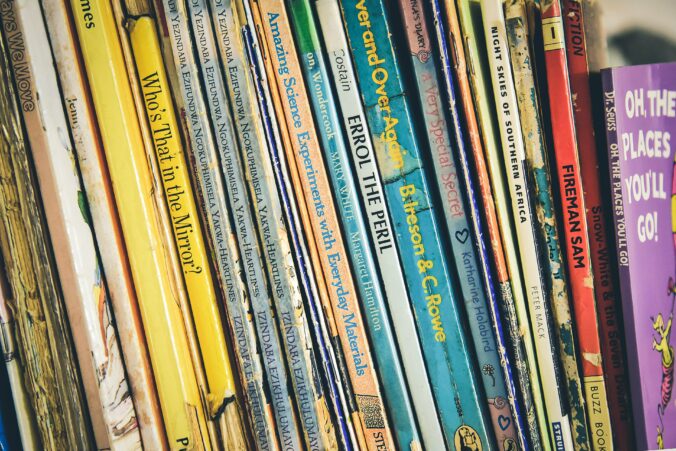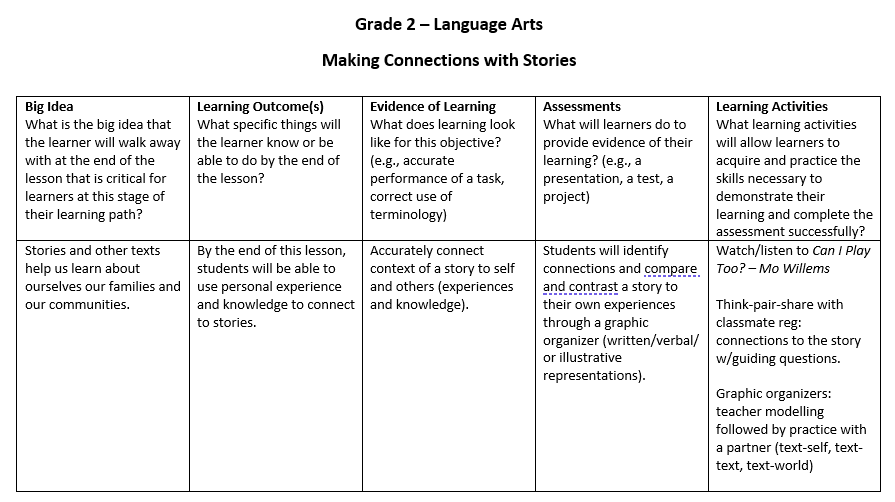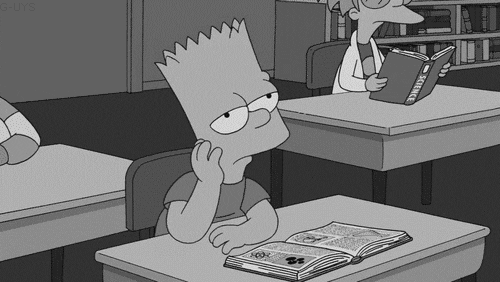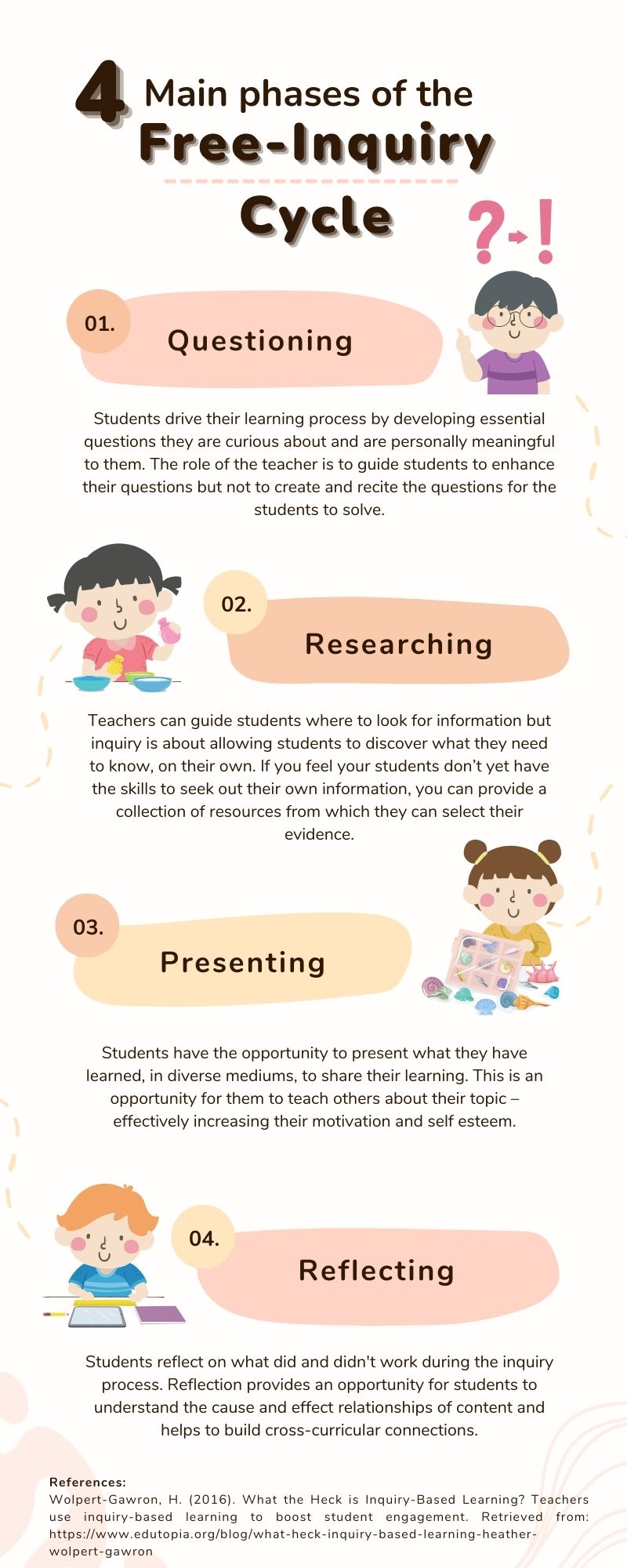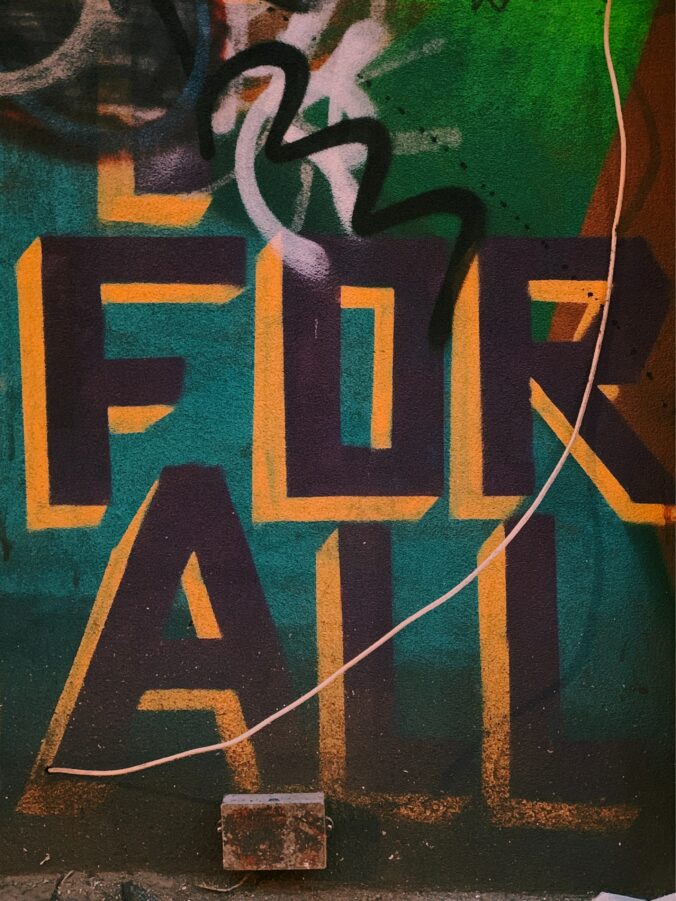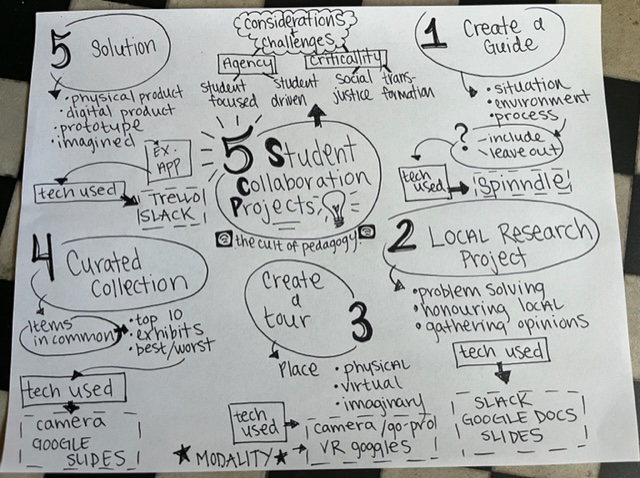What is Personalized Learning in K-12? (5 min) – An overview of the promise and potential pitfalls of large-scale personalized learning in K-12 classrooms
Six Examples of What Personalized Learning Looks Like (10 min) – Some examples of personalized learning applied to K-12 classrooms
What is AI (5 min) – An introduction to Artificial Intelligence
Adaptive Learning in Medicine (3 min) – A case study of an AI platform called Area 9 (developed in Montreal) applied to medical training.
AI Duets (3 min) – An experiment with musical composition and AI
The Far-Reaching Legacy of the First Teaching Machines (15 min) – A look at the history of personalized learning and the potential pitfalls of technological solutions.
Duolingo uses AI to Humanize Language Learning (10 min) – A closer look at how Duolingo has been using massive amounts of user data to build new AI-driven learning activities
AI Tools
Many of you may be familiar with Duolingo, which is profiled in this week’s Read/Watch. Here are some other examples of AI tools, some experimental, that make use of data algorithms:
- Anki – Creates flashcards and uses spaced repetition to show you the cards you know the least well.
- Talk to Books (google.com) – This experimental app from Google allows you to ask questions that turn queries into a collection of quotes from books. Also uses voice recognition software to allow dictated queries.
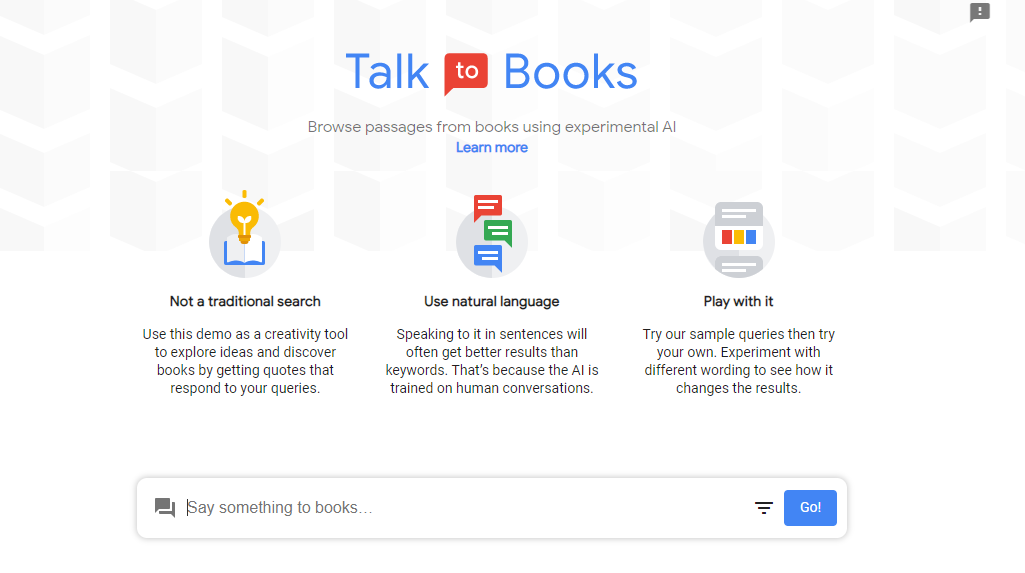
- Magic Sketchpad (magic-sketchpad.glitch.me) – An AI experiment from a team at Google that gets a neural network to draw along with you. Every time you let go of a line, the platform will respond to your scribble by finishing the drawing according to a set category. The neural network has been trained on millions of doodles mined from a similar project called Quick, Draw!. Start by picking a category from the drop-down list at the top right of your screen—there is plenty available, from frogs to sandwiches. Magic Sketchpad knows the sorts of shapes and lines that people tend to make when they’re trying to draw simple concepts like a bird, a ship, or a cat, so it can predict what you’ll draw next and finish the doodle for you.
- AI Duet – Puts a keyboard down at the bottom of your screen and produces an automatically generated response based on what you play on it. You can click the keys on your screen, hit them on your keyboard, or even connect a MIDI keyboard to your computer. A traditional approach to a project like this would have involved a programmer coding in hundreds or even thousands of responses to specific patterns a user might play. But AI Duet comes up with its own responses based on a huge database of tunes it has trained on. This gives the program the ability to generate melodies that match a user’s input without any specific instructions.
- If you don’t mind getting some marketing email in return, you can sign up to access some of Area 9’s sample adaptive training modules to get a sense of what adaptive learning feels like for the learner.